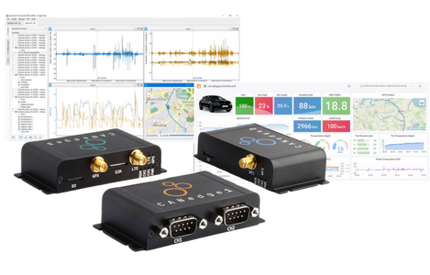This is part 3 of our 9 part series, PROFIBUS Troubleshooting Tool Demonstration
- Part 1: Hardware Setup
- Part 2: Software Setup
- Part 4: Accessing GSD Files
- Part 5: Checking Device Statistics
- Part 6: Messages
- Part 7: ScopeWare
- Part 8: Bar Graph
- Part 9: Topology
For now, stay on the main ProfiTrace page that is included in every kit that Grid Connect sells. To begin, click on the button that says “Init ProfiCore Ultra.” It will begin to initialize the ProfiCore Ultra, essentially it is checking the firmware that is loaded in the Ultra to make sure it is the latest firmware. Then it will begin to check the baudrate of the instillation. Once this is complete, there will be five boxes within the main matrix (grid) on the screen. These boxes will be green with a blue number in the center. There will also be a box with a white background and the number “2” in red. The matrix is what is known as the live list, which shows the addresses that are available in PROFIBUS. This means that we have PROFIBUS address 0 (Row 0, Column 0), located in the top left corner of the matrix, all the way down to PROFIBUS address 126 (Row 120, Column 6), located in the bottom right of the matrix. This is the maximum number of addresses available, according to the PROFIBUS specification.
Anywhere ProfiTrace is listening to the bus or anywhere it senses a device communicating, it will put it in the box that represents whatever address it is communicating from. In this case we have the five slave devices (located in the lid of the training kit) that were mentioned earlier in this tutorial. It is also important to note that the red “2” represents the master or PLC. The devices that are marked with the green box means that they are in normal data exchange with the master. Basically the master is writing outputs and reading inputs in a cyclical fashion to these devices and they are all in data exchange. This is a live list, meaning the things we see on the screen are the things actually happening right now.
To see how this works, we can simply turn off one of the devices in the training kit. We have small on/off switches to make this easy. Once the device is off, there will be a blinking red light in the top left corner of the device’s address box. The phrase “Phoenix Contact” will then appear on the screen when the box turns from green to yellow. The yellow color means that the device was on the bus communicating, but then it suddenly stopped, which makes sense because we turned the power off. Essentially the device is no longer communicating with the master, which ProfiTrace senses when it changes the background to yellow. Clicking on “Phoenix Contact” within the box will provide information in the section on the left of the screen titled, “Info Panel.” This is next to the live list, which is indicated with a heart image, that includes the matrix we worked with moments ago.
In terms of the error that occurred, the red blinking light in the top left corner of the box indicated that the device was sending a diagnostic message. Essentially what happened was that the Phoenix I/O block that we have in our training kit has some capacitive power that remains if it loses power. This allows it to last just long enough so that it can tell the PLC that it has lost power. In the Info Panel, it will say something that says “low voltage sensor supply US 1.” Basically it noted that it lost power, so it raised a diagnostic flag. In its messages, the master saw the diagnostic flag and asked for the diagnostic message. Then the device didn’t have enough power to keep living, so it dropped off the bus. This is what created what we now see before us.
Why did the Phoenix Contact suddenly appear? ProfiTrace is listening to the bus. Every device manufacturer assigns something that is called an “ident number” for each one of their types of devices. An ident number is just a way to identify each device of a particular type. An example would be a Siemens ET200S, each one of these devices has the same ident number. Each manufacturer creates a file called a GSD file, which contains all information about the device, how many words of input and output it has, information about what types of diagnostic messages it supports, information about the manufacturers, and so on. When a diagnostic message is generated, the ident number is included during that time. Once ProfiTrace sees the ident number, it will go look in its folder of GSD files to see if it has one that matches that ident number. Then it can know what device that was that just got its power turned off. When we plugged it in, the devices were all in data exchange when ProfiTrace started, so there wasn’t an ident number. ProfiTrace didn’t know anything except the address the devices were transmitting their messages to and from. It could not tell us that at that point it was a Phoenix Contact, it could only tell us it was a Phoenix Contact when it saw the ident number.
So now that we know this information, we can switch the device back on and simultaneously see the device turn green again. At the bottom of the screen, there is an isolated green box, which is a special device in our training kit from Acme corporation. Essentially it is a device that Procentec created for training purposes. For our troubleshooting classes, it is a way to let students discover that this device has power that follows another device when it powers off. It had a little power glitch from the other device. During that time, we saw the ident number for our fake device (Acme device) and were able to look up the GSD file and so on.
If we turn off any other device there will be similar results as the color changes from green to yellow. The Siemens works exactly the same as the Phoenix Contact. When we turn off the Brad device, the color will change yellow. However, there is no diagnostic at the beginning so this device is unidentifiable; this is because the device doesn’t have capacitive power. When it is turned back on and it starts back up as part of the initialization process, it provides its ident number, allowing the user to know what it was when it came back on the bus. The last device on the network we are using is the Turck. This device does have a little capacitive power and was able to send the diagnostic message before it totally lost power.
Now we can see the five devices in green with the device names in blue. As stated previously, if the names are clicked individually, the information about them can be accessed in the Info Panel.