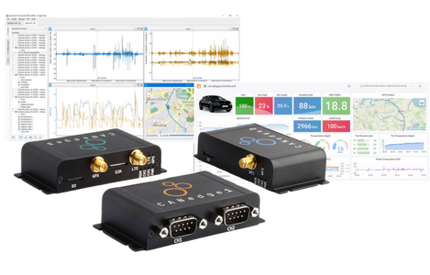This is part 6 of our 9 part series, PROFIBUS Troubleshooting Tool Demonstration
Another thing that can be done with ProfiTrace is to look at the messages that are being sent on the bus. To access these messages, click on the “Messages” tab that is above the matrix. This will be in line with the live list and statistic tabs that we have previously used. The next think to do is click on “Start message recording,” which means that ProfiTrace is going to start recording the messages that are on the bus. One thing to notice is the blue line advancing across the bottom of the window. This is representative of the memory filling up with the messages that are being recorded. It fills up relatively quickly, so it won’t be long before the blue line reaches the end and it will stop recording messages. The user has the option to set the program to record to the last amount of messages rotating out of the buffer so they can see the latest messages. However, that may not be very useful if the user actually had a problem. This is because the messages that were going on at the time of the problem will be long gone by the time the user looks at the messages tab. For the purpose of this tutorial, click the message recording button again to turn it off.
We advise people to set up what is called a record trigger. There is a button just to the left of the start message recording button we referenced earlier. We can then go to the record trigger button and click on the “Enabled” box in the setup page. After this we can click on “Re-trigger,” which means if this event that we are triggering on happens again, it will record messages again. Then we can say for example, “let’s record 15 messages before the trigger, and 15 messages after the trigger.” This information can be entered on the setup trigger page directly below the enabled and re-trigger options. After all of this information is entered, click on the button on the right side of this menu that says “setup trigger.” In this case, let’s just say when the station goes lost, we want to record. Click “okay” to return to the initial trigger page, then click “okay” once more to return to the main window. Now we can click the start message recording button as we did earlier. This will clear out the buffer as it is waiting for a trigger event to happen.
To show what would happen in that event, we will power off the Phoenix device again. In a matter of seconds there will now be 15 messages before and after the event. The event being the one that is marked in the red text with the word “lost” after the last repeat message. When a device drops off of the bus, there is a bus parameter in PROFIBUS that says how many times the user would like to send a message if a device fails to respond, which is called a retry. Normally, it is defaulted to one, but we usually recommend a number a little bit higher than that. In our version, it is set to five. It really depends on the user’s PLC program, how fast it has to run, and things of that nature. If repeats are set to greater than one, it can help avoid some nuisance problems in PROFIBUS. In this case, it is set to five so the master sent the message five times after the Phoenix dropped off of the bus and on the fifth time the master said “okay you are lost.” The master would then start to send a sync message to that device on the next cycle.
If we were to cause another event, we could turn off the Siemens. If we scroll down in the message file, we can see the sync message from the device in address fifteen that was turned off. The messages are repeated to our Acme device, then the message is sent to the Siemens. There were actually three events in our situation because the Acme device follows the Siemens. In the column labeled “Service,” the user can see that the data exchange going on with the device. In the column labeled “Addr,” the user can see who sent the message and who received it. In this case, there is a message from address 2 (master) to the device in address 36. On the right in the column labeled “Data,” the 6A in hex is the data that was sent. It comes back as a bunch of zeros which is represented with the 36 coming back to the 2. Essentially it shows the write outputs followed by the read inputs all the way down the column. If everything is working fine it would do this over and over again for all five devices. In this case, we have lost one, so now it is sending a sync to that Siemens every time it’s his turn to respond in the cycle. Messages can essentially help the user figure out what is going on within their network.