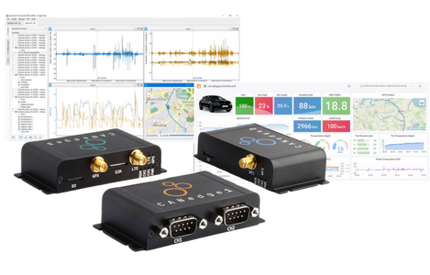This is part 1 of our 9 part series, PROFIBUS Troubleshooting Tool Demonstration
- Part 2: Software Setup
- Part 3: Using ProfiTrace Software
- Part 4: Accessing GSD Files
- Part 5: Checking Device Statistics
- Part 6: Messages
- Part 7: ScopeWare
- Part 8: Bar Graph
- Part 9: Topology
This is a brief tutorial on how to operate the Procentec PROFIBUS Troubleshooting Toolkit Ultra Plus. For this tutorial, the PROFIBUS Troubleshooting Toolkit Ultra Plus is used. The PROFIBUS Training Kit will also be utilized; this is used for our troubleshooting and maintenance training using the ProfiTrace tools. In the PROFIBUS Training Kit, there is a PLC in the bottom of the case as well as five devices in the inner lid of the case. The last thing we will use is a Windows PC that is running ProfiTrace software.
Inside the toolkit, there is a ProfiCore Ultra, which is the black hardware module. This is the only piece of hardware needed. There are a couple of cables included to help interface this hardware to a PROFIBUS network. The tool kit also comes with a tap cable that connects to the ProfiCore Ultra. In addition to this, there is a USB cable that connects from the other side of the ProfiCore Ultra into a PC or laptop. The last thing included in the training kit is a user’s manual that explains how to use the software.
In order to connect the ProfiCore Ultra to a PROFIBUS instillation, attach the tap cable to the ProfiCore Ultra. Then take the USB cable and plug it into the other side of the ProfiCore Ultra, which will then be plugged into a PC or laptop. Once this is set up, simply take the tap connector and put it on the back of an existing connector on the instillation. In our example, the existing connector is a piggyback (PG) connector attached to the cable coming out of the PLC. Attach the ProfiCore Ultra to the back of that connector. In this case, we want to make sure that the terminating resistor is in the off position.